Importando Dados do Access para o Excel: Um Guia Completo: Exemplo De Base De Dados Access Para Importar Para Excel
Exemplo De Base De Dados Access Para Importar Para Excel – Transferir dados de um banco de dados Access para uma planilha Excel é uma tarefa comum para muitos usuários, seja para análise, relatórios ou simplesmente para uma melhor visualização dos dados. Existem diversas maneiras de realizar essa importação, cada uma com suas vantagens e desvantagens. Este guia irá explorar os métodos mais comuns, detalhando os passos necessários e oferecendo dicas para lidar com problemas frequentes.
Métodos de Importação: Uma Comparação
Diversos métodos permitem a transferência de dados do Access para o Excel. A escolha do método ideal depende do tamanho do banco de dados, da complexidade dos relacionamentos entre as tabelas e das habilidades do usuário. Abaixo, apresentamos uma tabela comparativa dos métodos mais comuns.
| Método | Vantagens | Desvantagens | Complexidade |
|---|---|---|---|
| Assistente de Importação do Excel | Simples e intuitivo, ideal para usuários com pouca experiência. Permite importar tabelas individuais ou consultas. | Pode ser lento para grandes bases de dados. Não oferece controle granular sobre a importação. | Baixa |
| Exportar para CSV/TXT no Access | Permite importar para diversos programas, incluindo o Excel. Gera arquivos menores que facilitam o compartilhamento. | Perda de formatação e alguns recursos do Access. Requer etapas adicionais para reformatar no Excel. | Média |
| Consultas SQL e Importação | Oferece controle preciso sobre os dados importados, permitindo filtrar e selecionar informações específicas. | Requer conhecimento de SQL. Mais complexo para usuários iniciantes. | Alta |
| VBA (Visual Basic for Applications) | Automatiza o processo de importação, ideal para importações recorrentes. Oferece grande flexibilidade. | Requer conhecimento de programação. Maior complexidade de implementação. | Alta |
Exemplos de Bases de Dados Access Simples
Para ilustrar o processo de importação, consideraremos dois exemplos simples de bases de dados Access. O primeiro contém informações de clientes, enquanto o segundo contém informações de produtos.
Base de Dados: Clientes
Esta base de dados possui uma tabela chamada “Clientes” com os seguintes campos: ID (Autonumérico), Nome (Texto), Endereço (Texto), Telefone (Texto).
Base de Dados: Produtos
Esta base de dados possui uma tabela chamada “Produtos” com os seguintes campos: Código (Texto), Nome (Texto), Preço (Moeda), QuantidadeEmEstoque (Número).
A criação dessas tabelas envolve abrir o Access, criar um novo banco de dados, adicionar as tabelas e definir os tipos de dados para cada campo. Os tipos de dados são escolhidos de acordo com o tipo de informação armazenada (texto, números, datas, etc.).
Procedimentos de Importação: Passo a Passo
A importação de dados usando o assistente de importação do Excel é um processo relativamente simples. Primeiramente, abra o Excel e selecione “Dados” > “Obter Dados” > “Do Access”. Selecione o arquivo do Access e escolha a tabela ou consulta a ser importada. O assistente guiará o usuário através das etapas restantes, permitindo a seleção das colunas e a escolha do destino dos dados.
Para importar múltiplas tabelas, o processo deve ser repetido para cada tabela, considerando a necessidade de criar relacionamentos entre as tabelas no Excel, caso necessário. Consultas SQL podem ser usadas para pré-processar os dados no Access antes da importação, permitindo uma seleção e filtragem mais específica.
Tratamento de Dados Após a Importação
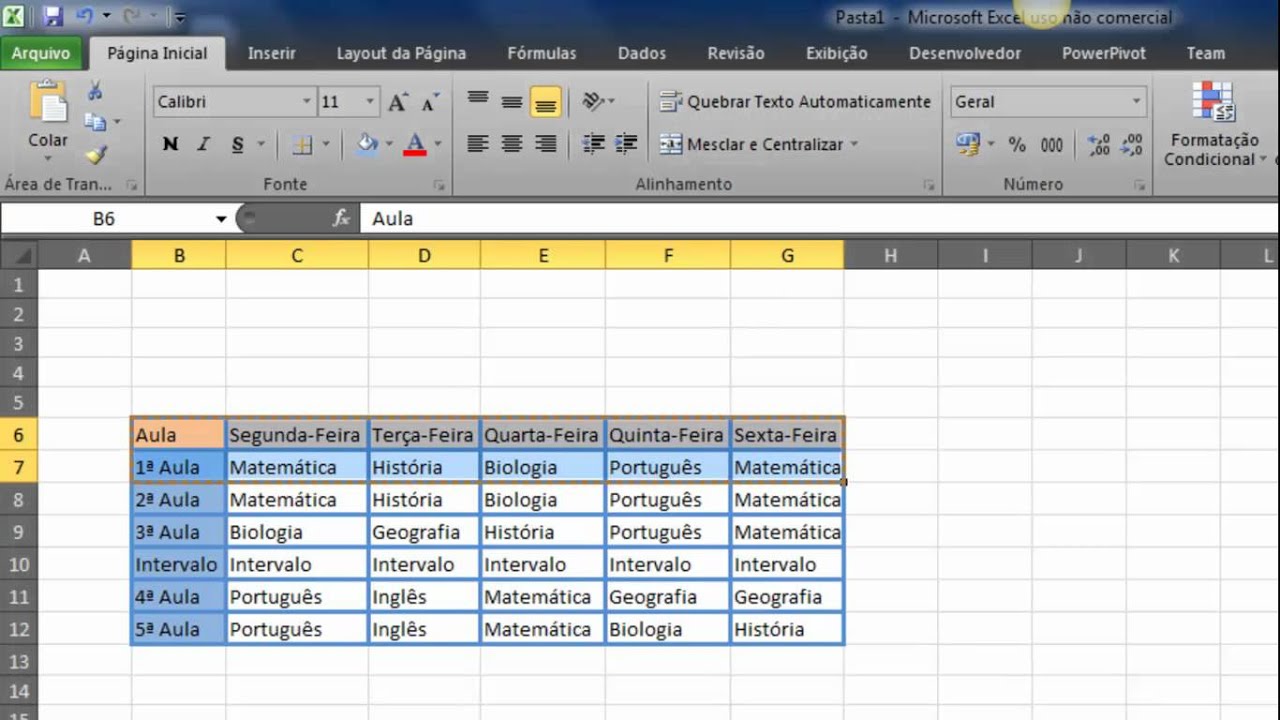
Após a importação, é crucial formatar os dados no Excel para facilitar a análise e a visualização. Isso inclui ajustar a largura das colunas, aplicar formatação condicional para destacar valores importantes, e criar gráficos para representar os dados visualmente. Erros comuns, como tipos de dados incompatíveis, podem ser tratados através da conversão de tipos de dados ou limpeza de dados.
Fórmulas do Excel, como `SOMASE`, `MÉDIA`, `CONT.SE`, podem ser utilizadas para realizar cálculos e análises dos dados importados. Por exemplo, `=SOMASE(A:A,”Produto X”,B:B)` calcula a soma dos preços de todos os produtos “Produto X”.
Considerações sobre o Tamanho dos Dados, Exemplo De Base De Dados Access Para Importar Para Excel
O Excel possui limitações em relação ao tamanho dos dados que pode processar. Para grandes conjuntos de dados, a importação pode ser lenta e o desempenho do Excel pode ser afetado. A performance da importação varia dependendo do tamanho da base de dados e da capacidade do hardware. Para bases de dados muito grandes, alternativas como ferramentas de Business Intelligence (BI) são recomendadas, oferecendo melhor performance e recursos de análise mais avançados.
Importação com Diferentes Formatos de Arquivo
Além da importação direta do Access, os dados podem ser exportados para outros formatos, como CSV e TXT, antes de serem importados para o Excel. CSV (Comma Separated Values) e TXT (texto plano) são formatos mais leves e compatíveis com diversos programas. A exportação para CSV ou TXT no Access é feita através da opção “Exportar” no menu de contexto da tabela.
Embora esses formatos sejam mais leves, há perda de formatação e recursos específicos do Access. A escolha do formato depende das necessidades do usuário e da compatibilidade com outros sistemas.
Soluções para Problemas Comuns
Durante a importação, problemas como tipos de dados incompatíveis, erros de sintaxe em consultas SQL e problemas de codificação podem ocorrer. A solução para cada problema depende da sua causa. Problemas de tipos de dados podem ser resolvidos convertendo os dados antes da importação ou limpando os dados após a importação. Erros de sintaxe em consultas SQL exigem a revisão da consulta para corrigir a sintaxe.
Problemas de codificação podem ser resolvidos ajustando a codificação do arquivo antes da importação. Uma lista de soluções para problemas comuns incluiria:
- Tipos de dados incompatíveis: Converter os tipos de dados antes da importação ou usar funções do Excel para converter os tipos de dados após a importação.
- Erros de sintaxe em consultas SQL: Revisar a sintaxe da consulta SQL para corrigir erros.
- Problemas de codificação: Ajustar a codificação do arquivo antes da importação.
- Base de dados muito grande: Utilizar ferramentas de Business Intelligence (BI).
Quais os tipos de erros mais comuns durante a importação?
Erros comuns incluem tipos de dados incompatíveis (ex: tentar importar texto em um campo numérico), limites de tamanho de coluna no Excel, e problemas com caracteres especiais.
Existe um limite de tamanho de arquivo para importar do Access para o Excel?
Sim, o Excel tem limitações de linhas e colunas. Para bases muito grandes, considere usar ferramentas de BI ou dividir a importação em partes.
Como importar apenas dados específicos de uma tabela do Access?
Use consultas SQL no Access para filtrar os dados antes da importação. Isso permite selecionar apenas as informações relevantes para o seu relatório.

